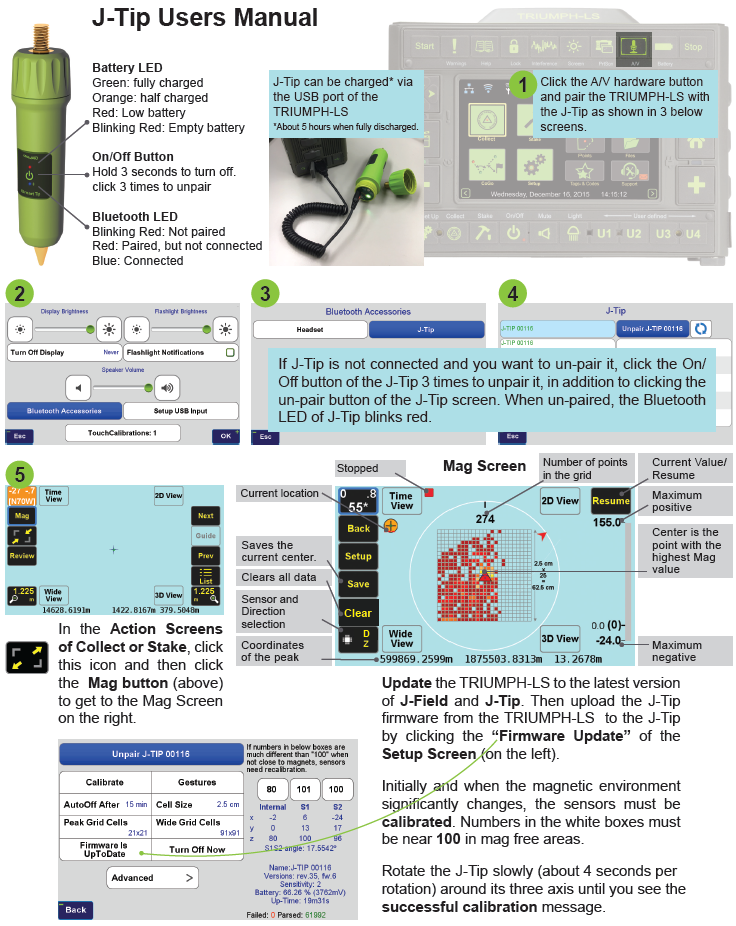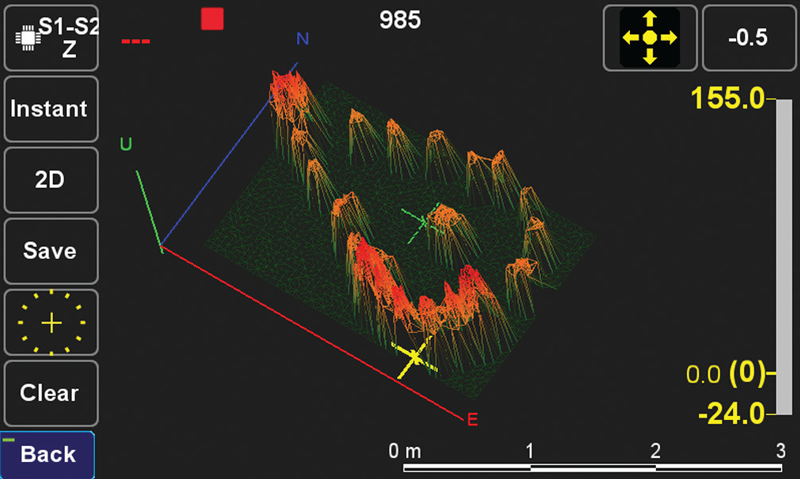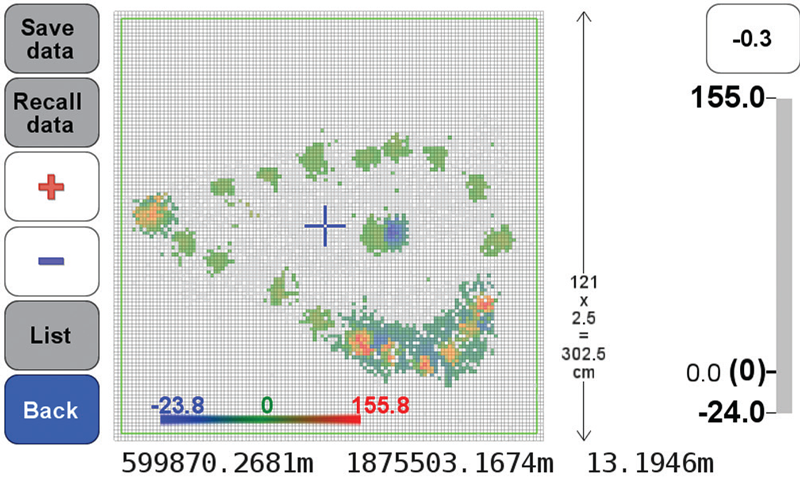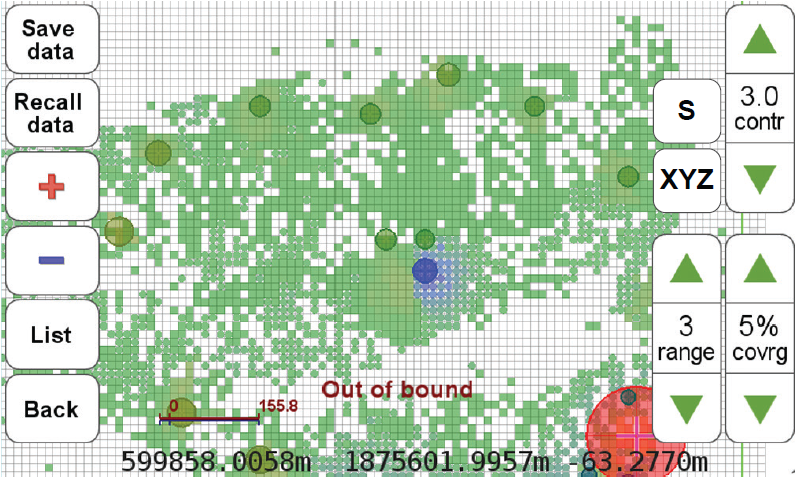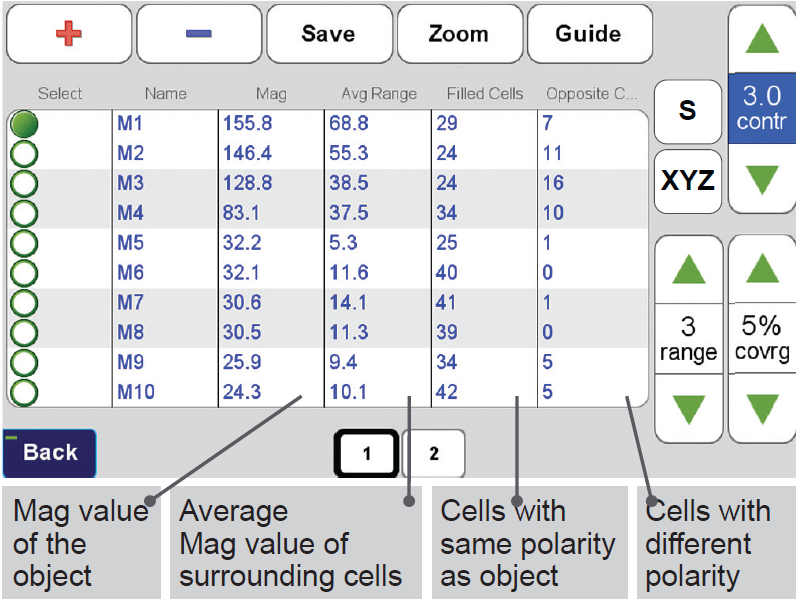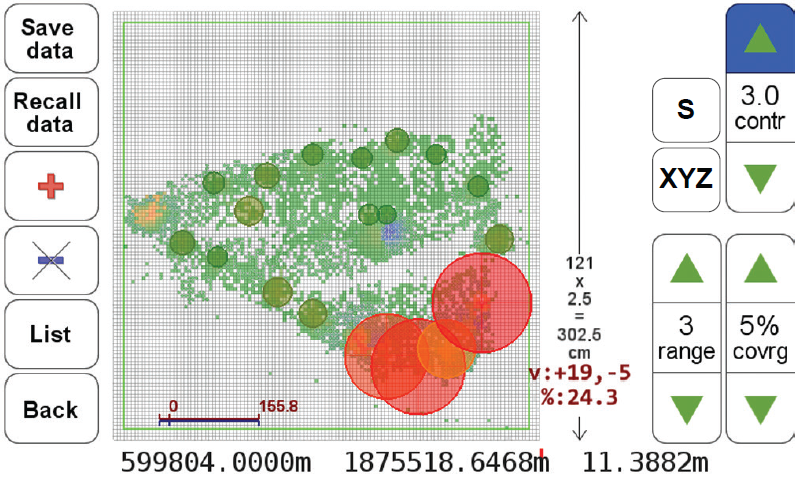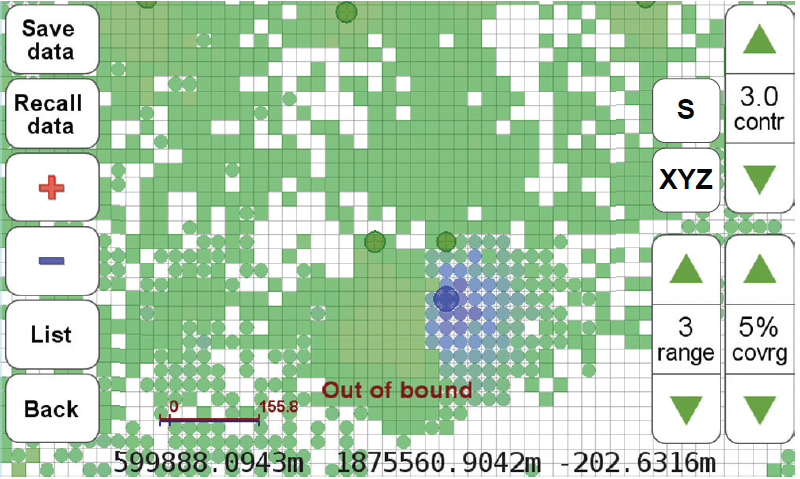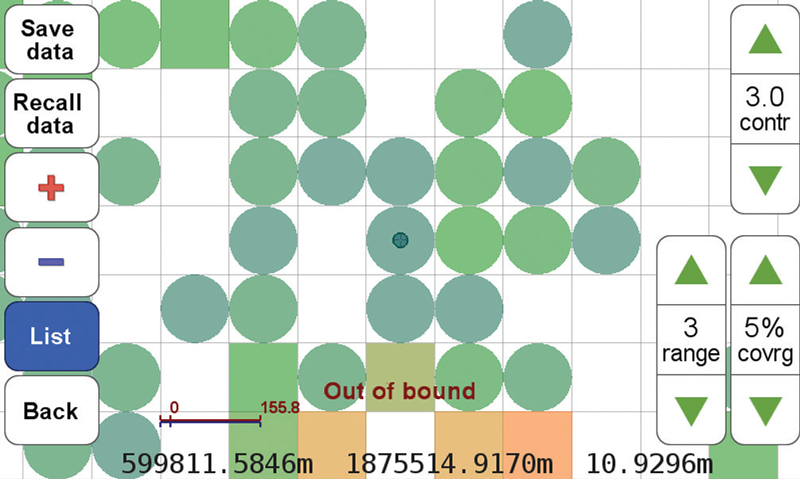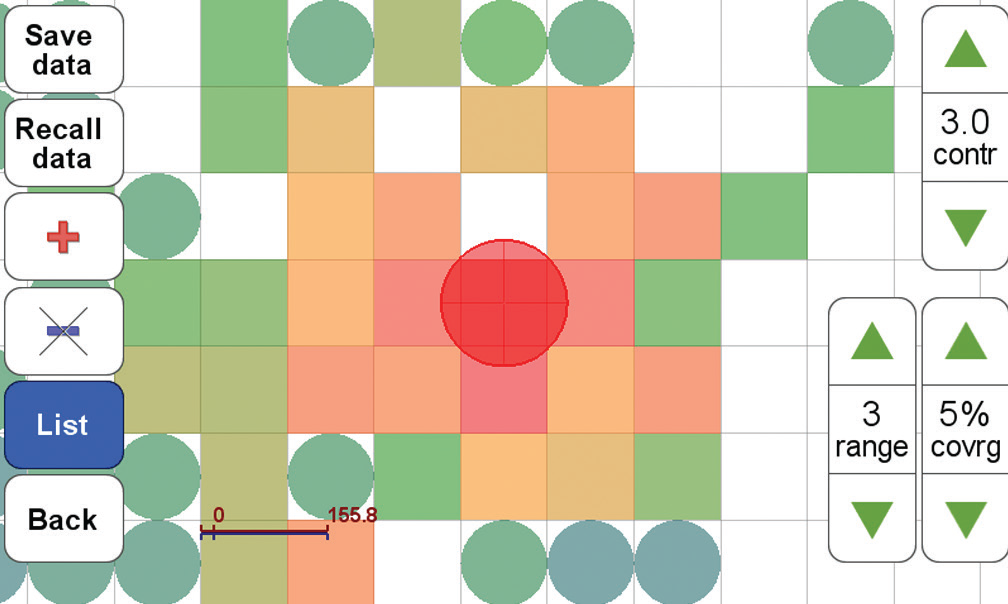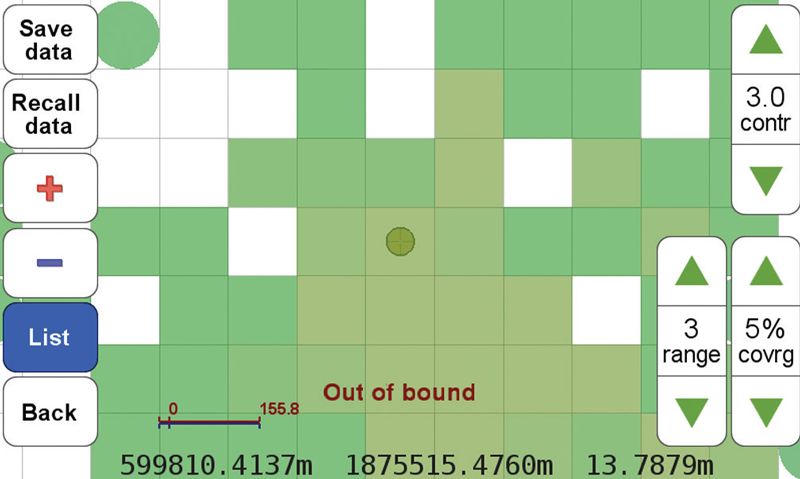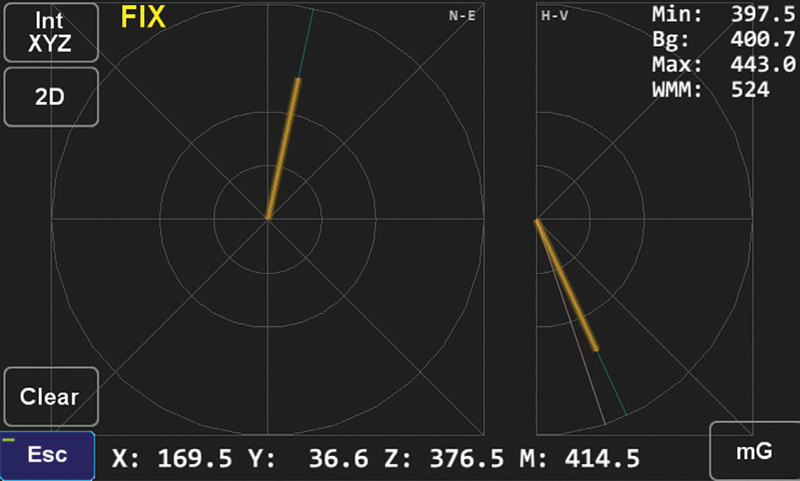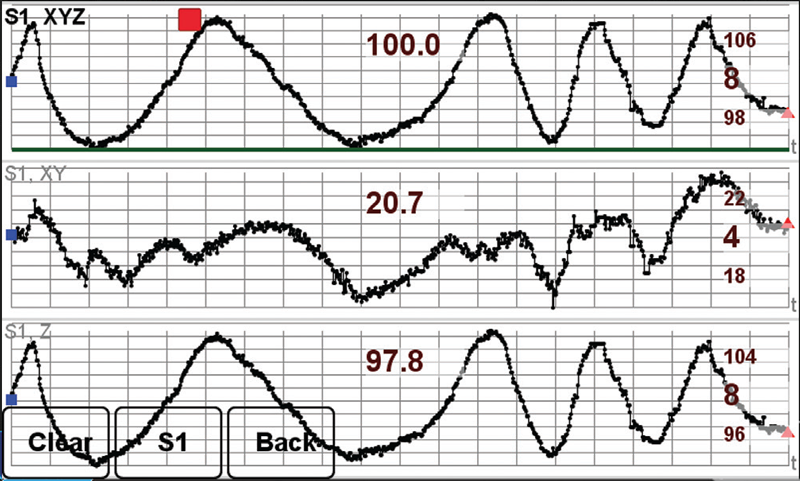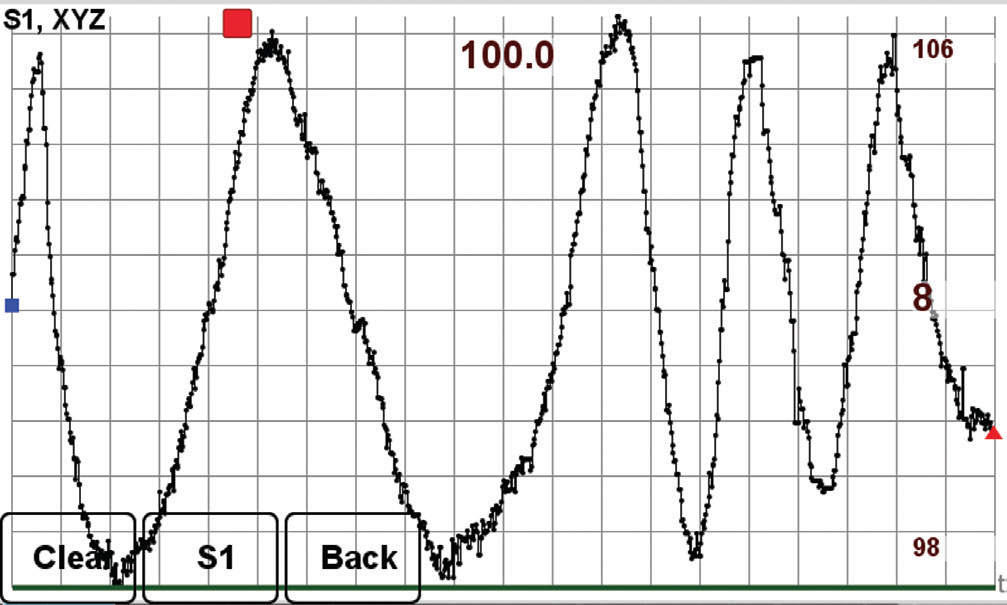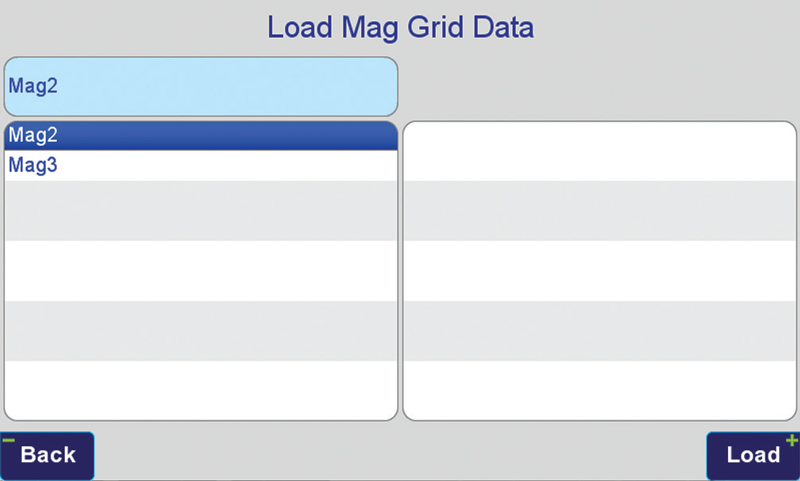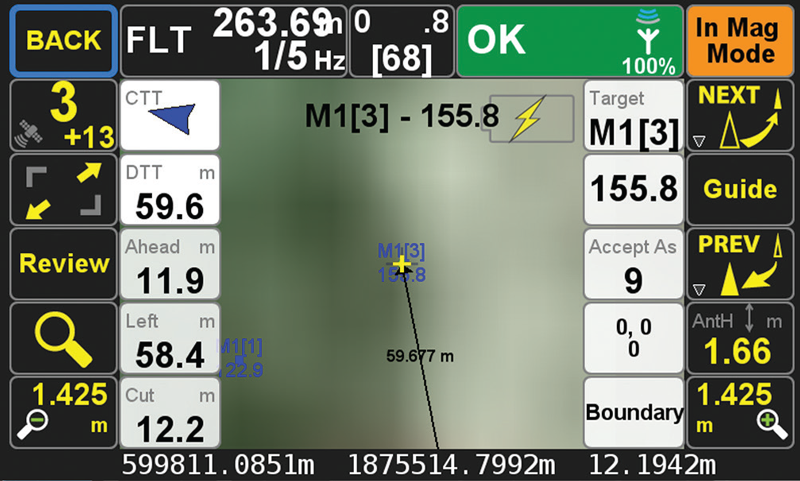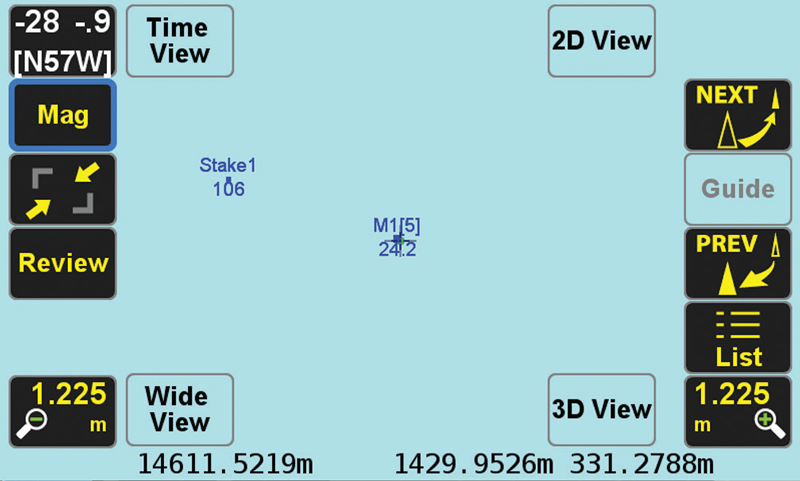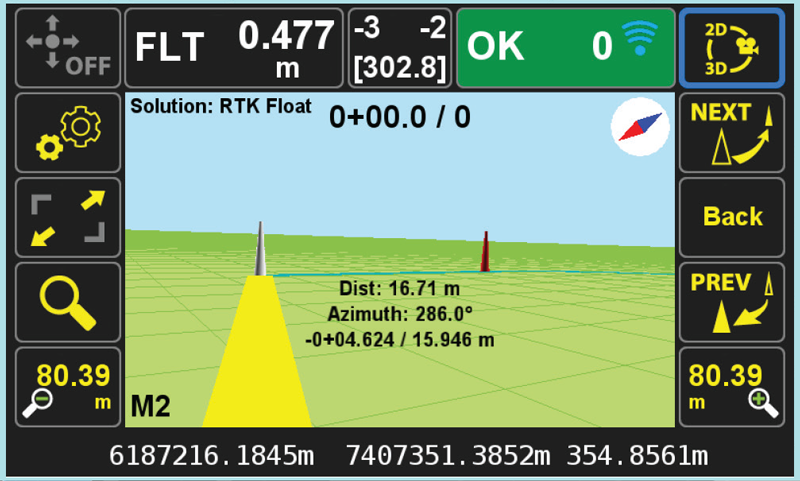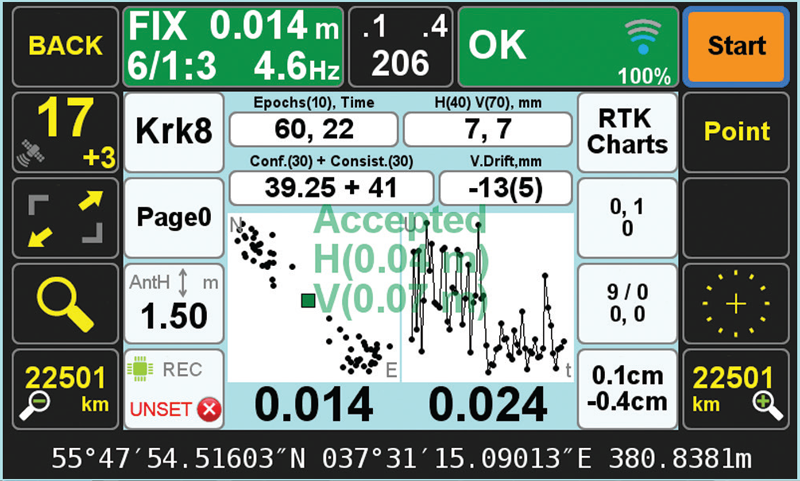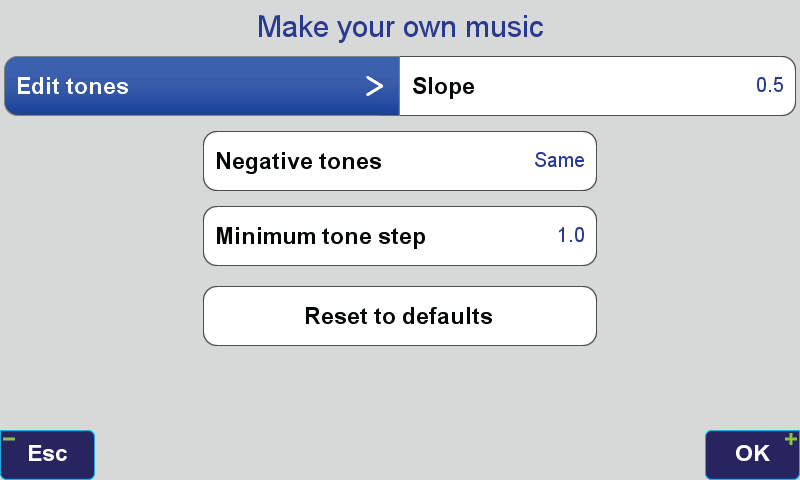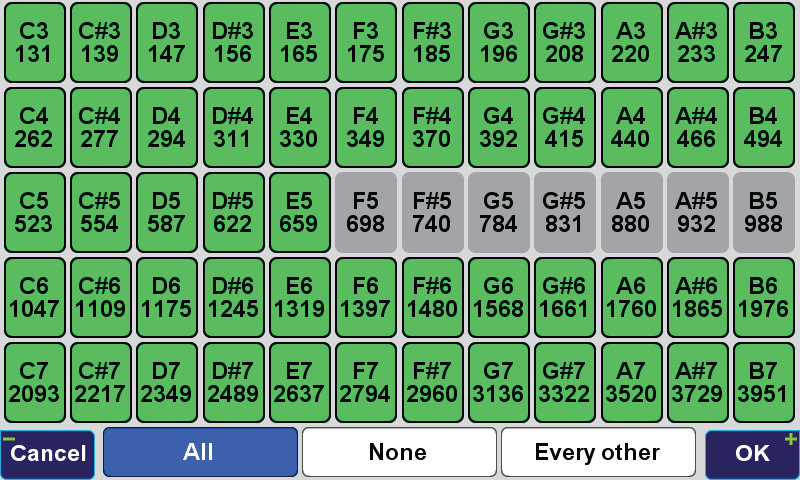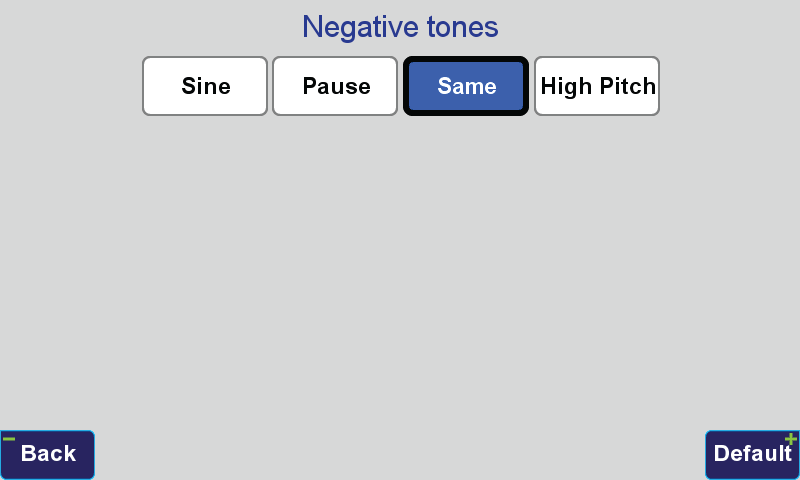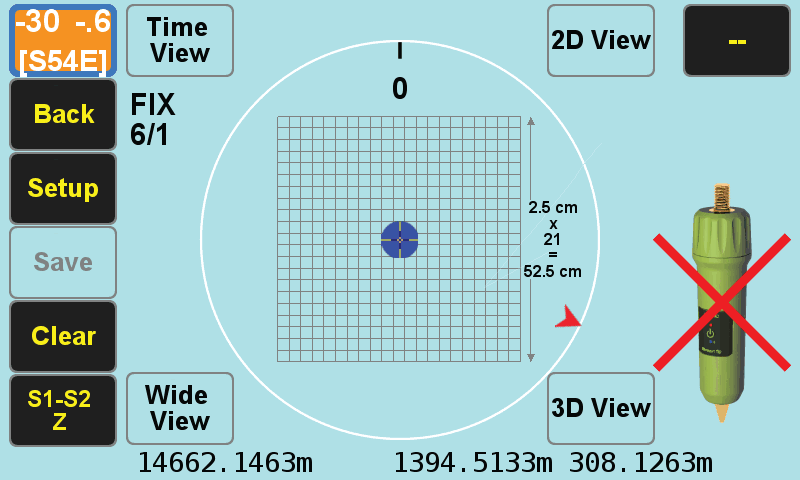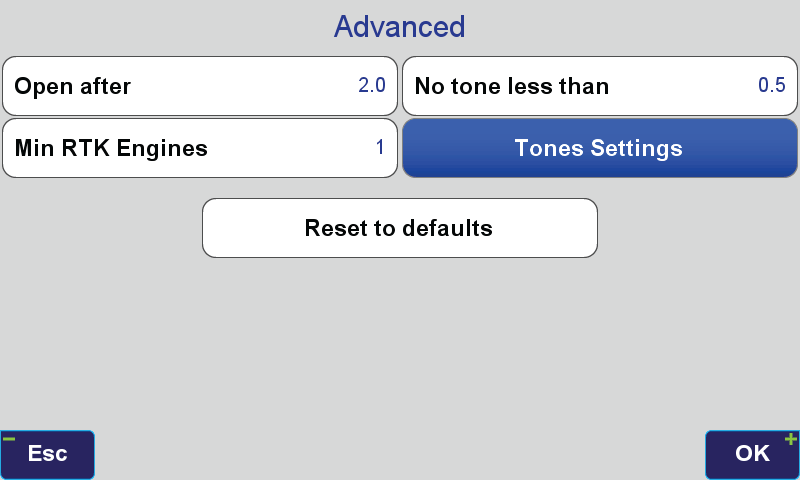
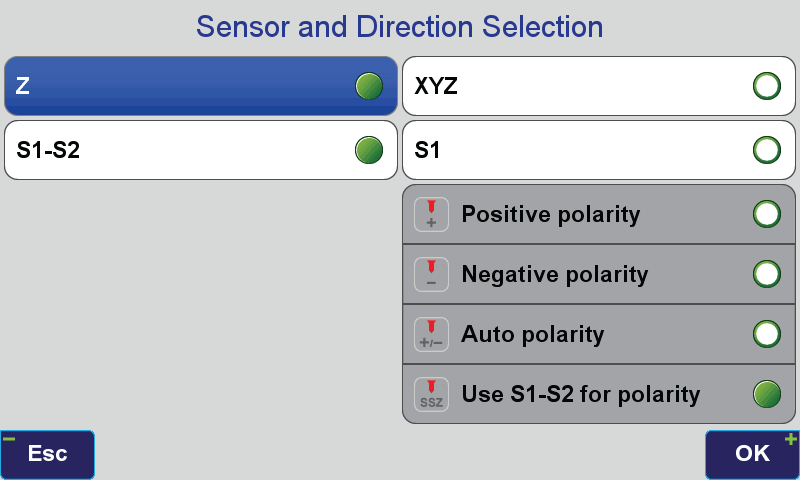
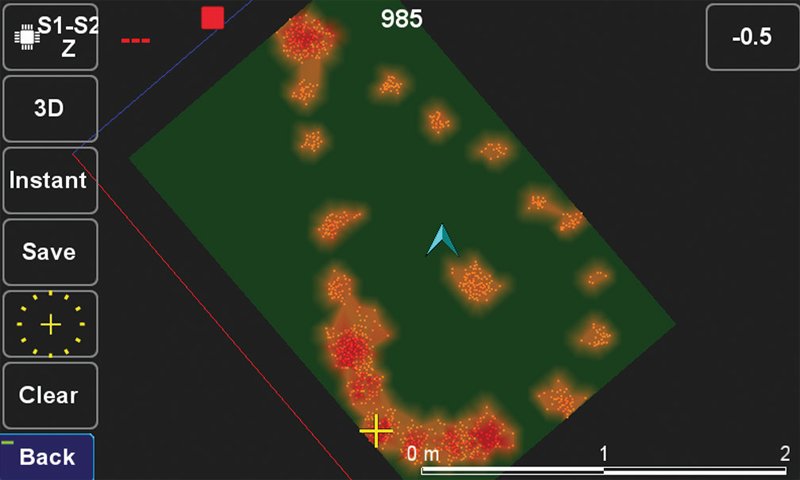
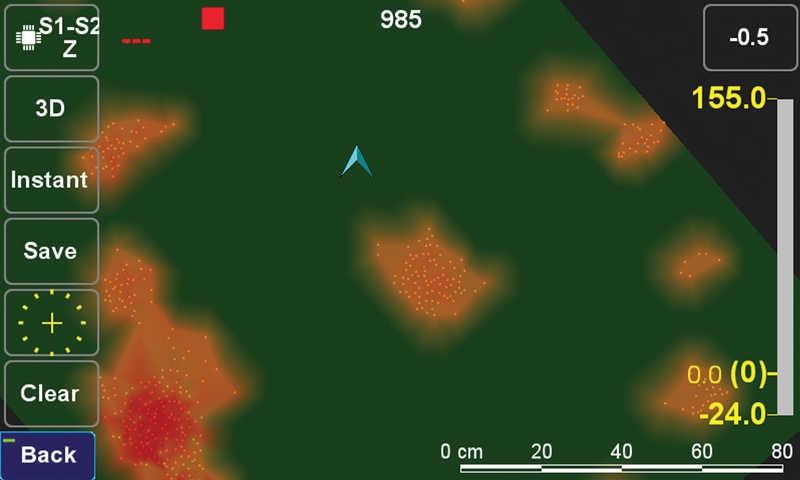
The Mag Screen focuses only on the mag object with the highest mag value.
Audio and the graphical bar on the right side of the Mag Screen show the magnitude of the magnetic object.
Audio settings are explained at the end of this document.
When RTK solutions are available, mag values will be geo-tagged and digitized as you scan the field.
In “Setup” screen, “cell size” is the scan
digitizing size.
Peak Grid is the grid in the Mag screen and
Wide Grid is the grid in the Wide View.
Open after: Start beeping when the change in mag value is more than the selected number. No tone less than: Don’t beep if the mag value is less than this number.
Min RTK Engines: Geo tag mag values when RTK has this many number of engines fixed.
You can select Single (S, lower sensor) or Double sensors (D, lower and upper in differential mode) on Z or XYZ directions.
D sensors detects polarity instantly and you
can start in any location.
In S only sensor polarity is selected as:
Select the “+” option if you known the object is
positive. You can start at any location.
Select the “-“ option if you know the object is
negative. You can start at any location.
Select the “+/-“ when you don’t know the
polarity. You must start from a clean area.
Select the “DZ” option when you want to use
the S sensor value as mag value and D for
polarity detection.
For the Mag graph, Wide View, 2D and 3D, if you select the S sensor, you must start in a clean area (at least one foot above the ground).
2D and 3D views of the field shows the magnetic objects that have been scanned.